Amazon EC2
These instructions were updated, on 2020-08-22, to manually set up the AWS provider with Option-3 .
The other options Option-1 and Option-2 are out-of-date and a new version has been worked on PR2020 . In the meantime, please use the following AWS tutorial: Continuous Delivery using Spinnaker on Amazon EKS .
The AWS EC2 Provider allows you to deploy AWS EC2 resources with Spinnaker. The most common use case is the deployment of ready-to-go baked AMIs.
Use the AWS EC2 Provider if you want to manage EC2 Instances via Spinnaker. Refer to the AWS Cloud Provider Overview to understand how AWS IAM must be set up with the Spinnaker AWS EC2 provider.
The AWS EC2 and AWS ECS legacy providers depend on the AWS IAM structure that must be set up before trying to deploy resources to AWS EC2. Refer to the Concepts overview page
Spinnaker will use an AWS IAM structure with users, roles, policies, and so on, to access AWS services and resources securely. There are 3 options to set up the AWS IAM structure
- AWS CloudFormation templates deployed with the CloudFormation Console
- AWS CloudFormation templates deployed with AWS CLI
- Manually creating the IAM structure with the AWS IAM Console
In AWS , an Account maps to a credential able to authenticate against a given AWS account .
Option 1: Configure with AWS CloudFormation Console
Use this option to deploy Spinnaker, if you are familar with deployment using AWS Console .
Managing Account
Navigate to Console > CloudFormation and select your preferred region.
Download the template locally to your workstation.
2.a (Optional). Add additional managed account as shown on line 158 in the SpinnakerAssumeRolePolicy section of the downloaded template file.
Creating the CloudFormation Stack
- Create Stack > Upload a template to Amazon S3 > Browse to template you downloaded in Step-2 above > Next
- Enter Stack Name as spinnaker-managing-infrastructure-setup and follow the prompts on screen to create the stack
Once the stack is created, select the stack you created in Step-3 > Outputs and note the values. You will need these values for subsequent configurations.
If you set UseAccessKeyForAuthentication to “true” for the stack, retrieve the access key credentials.
- Navigate to the Secrets Manager console.
- Select the secret created by your CloudFormation stack. The name of the secret was shown in the SpinnakerUserSecret output value for the stack.
- Click Retrieve secret value and note the values. You will need these values for subsequent configurations.
In each of the Managed Account
These steps need to be carried out for the managing account as well.
- Navigate to Console > CloudFormation and select your preferred region.
- Download the template locally to your workstation.
- Creating the CloudFormation Stack
- Create Stack > Upload a template to Amazon S3 > Browse to template you downloaded in Step-2 above > Next
- Enter Stack Name as spinnaker-managed-infrastructure-setup and follow the prompts on screen to create the stack
- Enter AuthArn and ManagingAccountId as the value noted above and follow the prompts on screen to create the stack
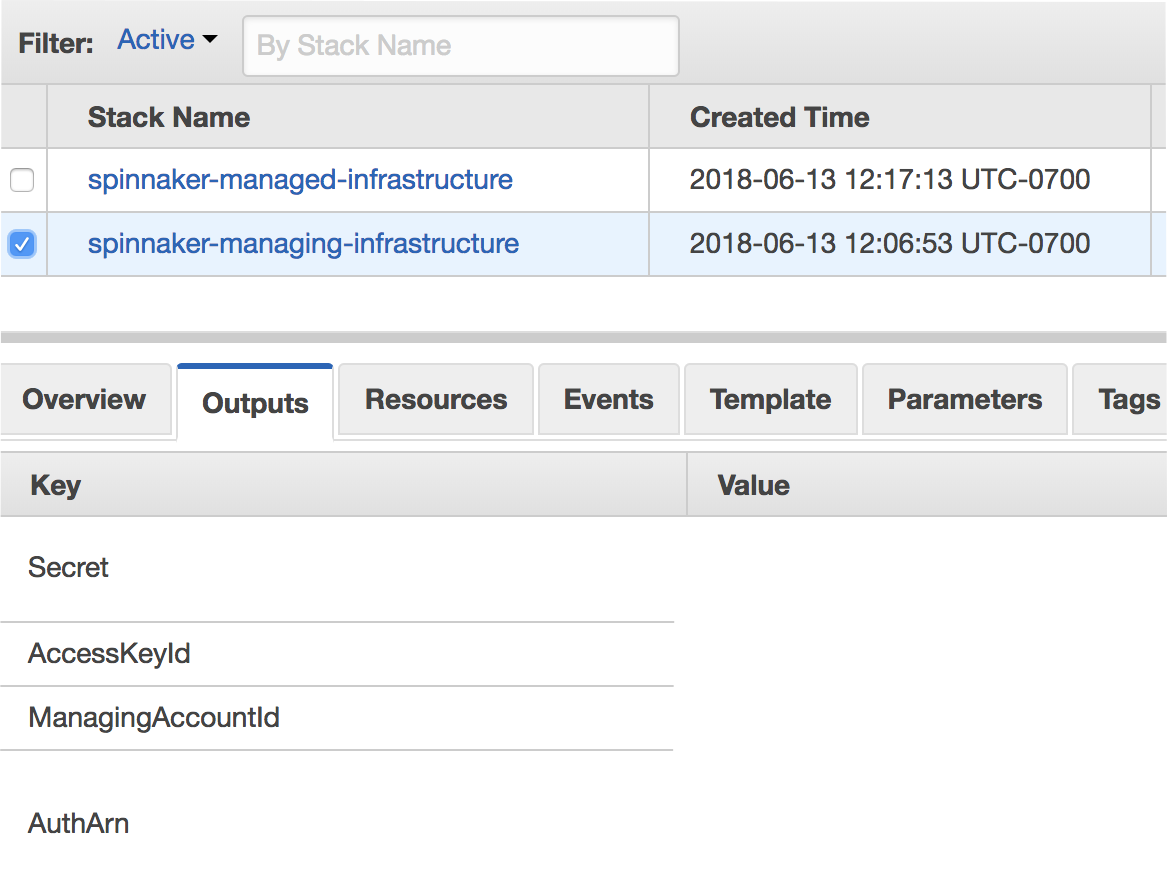
Option 2: Configure with AWS CLI
This option assumes that you have AWS CLI installed , configured and have access to managing and each of the managed account.
Managing Account
If you want to use AccessKeys and Secrets to run Spinnaker
curl -O -L https://spinnaker.io/downloads/aws/managing.yaml
echo "Optionally add Managing account to the file downloaded as shown on line 158 in the SpinnakerAssumeRolePolicy section of the downloaded file."
aws cloudformation deploy --stack-name spinnaker-managing-infrastructure-setup --template-file managing.yaml \
--parameter-overrides UseAccessKeyForAuthentication=true --capabilities CAPABILITY_NAMED_IAM --region us-west-2
If you want to use InstanceProfile run Spinnaker
curl -O -L https://spinnaker.io/downloads/aws/managing.yaml
echo "Optionally add Managing account to the file downloaded as shown on line 158 in the SpinnakerAssumeRolePolicy section of the downloaded file."
aws cloudformation deploy --stack-name spinnaker-managing-infrastructure-setup --template-file managing.yaml \
--parameter-overrides UseAccessKeyForAuthentication=false --capabilities CAPABILITY_NAMED_IAM --region us-west-2
After deploying the stack, retrieve the outputs for the created stack:
aws cloudformation describe-stacks --stack-name spinnaker-managing-infrastructure-setup --region us-west-2 --query 'Stacks[0].Outputs'
If you chose to use AccessKeys and Secrets to run Spinnaker, retrieve the values from Secrets Manager using the secret ARN in the stack’s SpinnakerUserSecret output:
aws secretsmanager get-secret-value --secret-id FROM_ABOVE --region us-west-2
In each of the Managed Accounts
These steps need to be carried out for the managing account as well.
curl -O -L https://spinnaker.io/downloads/aws/managed.yaml
aws cloudformation deploy --stack-name spinnaker-managed-infrastructure-setup --template-file managed.yaml \
--parameter-overrides AuthArn=FROM_ABOVE ManagingAccountId=FROM_ABOVE --capabilities CAPABILITY_NAMED_IAM --region us-west-2
Option 3: Configure with AWS IAM Console
Option 3 focuses on using two roles, a Spinnaker Managing role and a Spinnaker managed role. The Spinnaker Managing role AWS account assumes the Spinnaker Managed role AWS account in a target AWS account using AWS IAM resources, including policies, roles, users, and trust relationship. This allows Spinnaker to control the AWS cloud resources.
For the example below, the AWS Account spinnakerManaging assumes the spinnakerManaged role in the AWS accounts develop and staging. The account spinnakerManaging is where Spinnaker lives.
A great use case for this set up is to deploy pre-built AWS AMIs to AWS EC2.
Before you start, create a table that maps the account names to account IDs for your desired set up. An example table is shown:
| Name | Account Id |
|---|---|
| spinnakerManaging | 100000000001 |
| develop | 200000000002 |
| staging | 300000000003 |
These examples are used in the subsequent sections.
AWS IAM user or roles
For IAM, you can either create IAM users or roles based on your requirements:
- Set Up AWS IAM structure and use an AWS IAM User spinnakerManaging with AccessKey and Secret. This option is useful for creating users with AWS Access Key and secret. This is a common configuration.
- Using AWS IAM Roles, such as creating a ManagingRole and ManagedRoles. This option might be needed for environments that have extra security considerations. The EC2 instance where Spinnaker is used to deploy AWS resources has the ManagingRole attached. The ManagingRole contains the AWS IAM policies required to manage AWS resources.
Create AWS IAM user
- Navigate to the AWS IAM console.
- Switch to the spinnakerManaging AWS Account.
- Add a user and name it spinnakerManaging.
- Check the “Programmatic access” checkbox.
- Add tags to help you identify this user, such as “spinnakerManaging”.
- Create the user.
- Save the “Access key ID” and “Secret access key” somewhere secure, such as a secret management system like Vault, AWS Secrets manager, or 1Password.
- Save the AWS ARN for the user, for example:
arn:aws:iam::100000000001:user/spinnakerManaging. You need the ARN later when you configure the managed accounts to trust the managing account (IAM user).
Create Roles
Create Managed Roles in each target AWS Account
First, create the spinnakerManaged role for the develop ID=200000000002. Then, repeat the same steps to create spinnakerManaged in staging ID=300000000003.
Navigate to the AWS IAM console.
Switch to the AWS Account you want to create the role for.
Go to Roles > Create Role.
Select EC2. You can change this later, because we want to specify an explicit consumer of this role in a later stage.
For permissions, search for “PowerUserAccess” and select this policy. This gives the role permission to access AWS services.
Add tags that will help you identify this role.
Enter a role name: spinnakerManaged.
Create the role.
Select the created role and add an inline policy using the following JSON snippet:
{ "Version": "2012-10-17", "Statement": [ { "Action": [ "iam:ListServerCertificates", "iam:PassRole" ], "Resource": [ "*" ], "Effect": "Allow" } ] }Name the policy “PassRole-and-Certificates”.
Create the policy.
Repeat these steps for the second AWS environment. In this example, that is the staging environment.
Create the role BaseIAMRole
BaseIAMRole is the default role that Spinnaker will use if the spinnakerManaged role is not found.
- Navigate to the AWS IAM console.
- Create the role.
- Select EC2, and click Next: Permissions
- Click Next: Tags
- Add tags that will identify this Role. Spinnaker
- Specify the Role Name as BaseIAMRole
Repeat this process for all the accounts.
Create AWS Policy
The AWS IAM policy gives permissions to the spinnakerManaging user to assume the spinnakerManaged role for the different target accounts (develop and staging).
Select the AWS account where Spinnaker lives spinnakerManaging.
Access AWS IAM console.
List the AWS ARN of the spinnakerManaged accounts:
- spinnakerManaging (Identified with ID 100000000001) the AWS account where Spinnaker is installed
- develop (Identified with ID 200000000002) represents the AWS Account to be used for dev purposes
- staging (300000000003) represents the AWS account used . For example, the list below shows 3 AWS ARNs for different AWS accounts, each corresponding to an environment:
"arn:aws:iam::100000000001:role/spinnakerManaged", "arn:aws:iam::200000000002:role/spinnakerManaged", "arn:aws:iam::300000000003:role/spinnakerManaged"Add a policy using the following JSON. Make sure to update it with the correct AWS ARNs for the spinnakerManaged accounts develop and staging:
{ "Version": "2012-10-17", "Statement": [ { "Effect": "Allow", "Action": [ "ec2:*", "cloudformation:*", "ecr:*" ], "Resource": [ "*" ] }, { "Action": "sts:AssumeRole", "Resource": [ "arn:aws:iam::200000000002:role/spinnakerManaged", "arn:aws:iam::300000000003:role/spinnakerManaged" ], "Effect": "Allow" } ] }Note that this policy has access to EC2, CloudFormation, and ECR.
Give the policy a descriptive name, such as SpinnakerManagingAccountPolicy.
Create the policy.
Add permissions to AWS IAM user spinnakerManaging
- In the AWS IAM console, go to User and select spinnakerManaging.
- Add Permissions.
- Attach an existing policy: SpinnakerManagingAccountPolicy.
Configure the trust relationship between the managed Roles and managing User
Set up the AWS trust relationship for the SpinnakerManaged AWS IAM role with the spinnakerManaging AWS IAM user.
Configure the managed accounts to trust the managing account (IAM user) spinnakerManaging
The managed accounts (develop and staging in this example) need to be configured to trust the spinnakerManaging to use AWS resources under their control. For this example, spinnakerManaging assumes the spinnakerManaged role in the AWS Accounts develop and staging.
This trust relationship and is configured for each of the target managed roles.
Navigate to the AWS IAM Console and select one of the managed accounts. For this example, this is develop and staging.
In the Roles section, find and select the managed role for the AWS Account, spinnakerManaged in this example.
Go to the Trust relationship tab.
Edit the trust relationship. Use the following policy, making sure to replace the example ARN with the actual ARN from Create AWS IAM User :
{ "Version": "2012-10-17", "Statement": [ { "Effect": "Allow", "Principal": { "AWS": [ "arn:aws:iam::100000000001:user/spinnakerManaging" ] }, "Action": "sts:AssumeRole" } ] }Repeat this process for any managed accounts. This example requires the both develop and staging to have a trust relationship with the IAM user spinnakerManaging.
After you set up the AWS IAM user, roles, policies and trust relationship, enable the AWS Provider in the Spinnaker. You can use the CLI tool Halyard to configure and enable the AWS Provider.
Halyard Configurations
After the AWS IAM structure (user, roles, policies, and trust relationship) has been set up, the next step is to add the AWS configurations to Spinnaker via Halyard CLI:
Enable the AWS provider
Before you start, you must have Halyard installed. Additionally, you should understand how to run Halyard commands. Specifically, how you access Halyard depends on how and where you installed Halyard. For example, if you installed Halyard in a Docker container, you need to use the docker exec command.
Add the AWS accounts to Spinnaker:
hal config provider aws [parameters] [subcommands]For information about the available parameters, see hal config provider AWS .
The following examples add the spinnakerManaging and develop accounts from the previous examples. Repeat the command for every account you want to add.
# Adds AWS_ACCOUNT_NAME="spinnakerManaging" for the AWS regions us-east-1 and us-west-2 export AWS_ACCOUNT_NAME="<Name of the managing account. The example uses spinnakerManaging>" export ACCOUNT_ID="100000000001" hal config provider aws account add $AWS_ACCOUNT_NAME \ --account-id ${ACCOUNT_ID} \ --assume-role role/spinnakerManaged \ --regions us-east-1, us-west-2# Adds the develop account for the regions us-east-1 and us-west-2. export AWS_ACCOUNT_NAME=develop export ACCOUNT_ID="200000000002" hal config provider aws account add $AWS_ACCOUNT_NAME \ --account-id ${ACCOUNT_ID} \ --assume-role role/spinnakerManaged \ --regions us-east-1, us-west-2Enable the AWS provider:
hal config provider aws enable
After you configure the Spinnaker AWS provider you can manage AWS resources depending on what you included in the AWS policy . You would be able to deploy EC2 resources with Spinnaker.
Configure Spinnaker AWS provider to use AccessKeys (if using AWS IAM user)
These steps need to be carried out only if you selected Option-1 AWS IAM user with key id and secret.
hal config provider aws edit --access-key-id ${ACCESS_KEY_ID} \
--secret-access-key # do not supply the key here, you will be prompted
Advanced config for AWS provider
You can view the available configuration flags for the Spinnaker AWS provider within the the Halyard command reference .
Additional feature config for AWS provider
We recommend enabling AWS Launch Templates for your autoscaling groups to get the latest EC2 features. You can learn how to enable this within the Launch Template Setup Guide .
Next steps
Optionally, you can enable other AWS Providers:
- Manage containers in AWS ECS with Spinnaker
- Manage containers in AWS EKS with Spinnaker
- Enable AWS Lambda support with Spinnaker
- Set up another cloud provider
Otherwise you are ready to choose an environment in which to install Spinnaker.